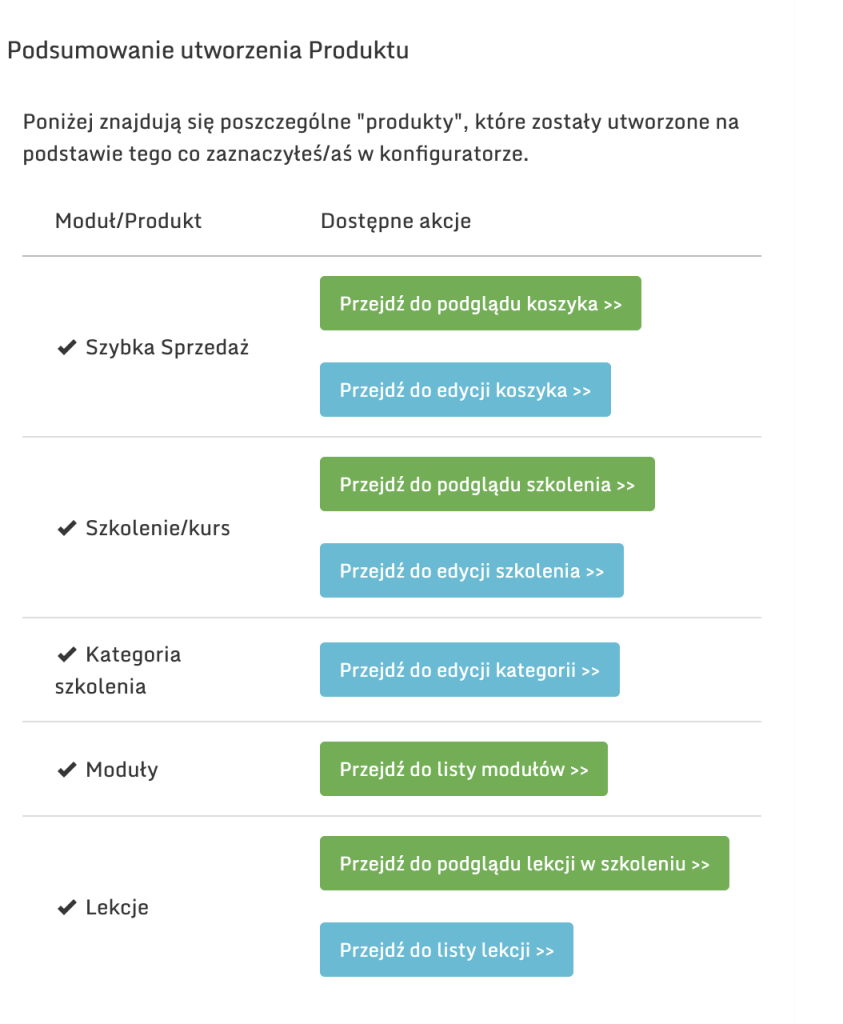Strona główna » Blog » Kreator Produktów
W celu uruchomienia kreatora przejdź do Panel Administracyjny do narzędzia Moje Produkty. Następnie wybierz Kreator Produktów.
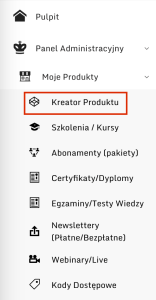
Wyświetli się kreator produktów.
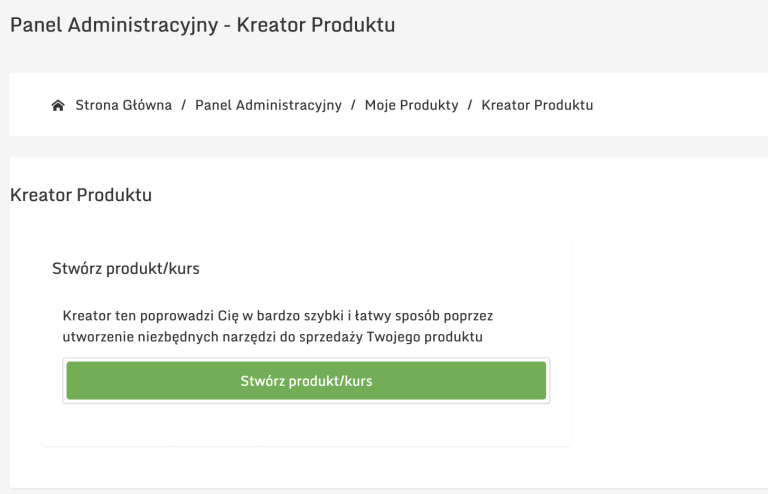
W celu rozpoczęcia tworzenia produktu naciśnij zielony przycisk

Zostaniesz przeniesiony do Kreatora w którym czekają Cię 4 kroki:
Krok 1 – wybór kategorii oraz nadawanie nazwy produktu
Krok 2 – ustawienia płatności
Krok 3 – tworzenie szkieletu kursu
Krok 4 – dodawanie produktu do katalogu produktów
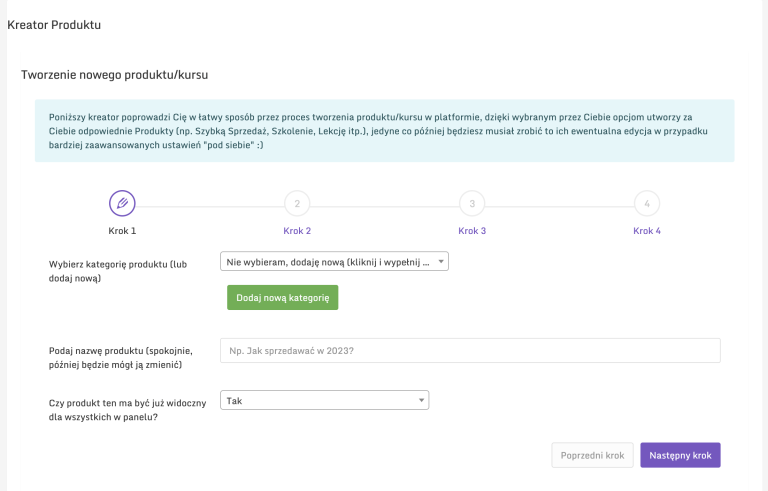
W tym kroku możesz wybrać kategorię wcześniej stworzoną przez Ciebie. W niej będzie utworzony Twój produkt.
Aby wybrać odpowiednią kategorię naciśnij w tym miejscu

Rozwinie Ci się lista wcześniej stworzonych już kategorii.
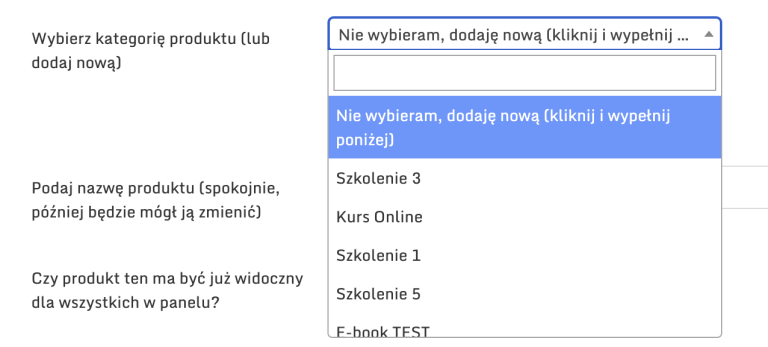
Wybierz odpowiednią kategorię i uzupełnij następne kroki.
Jeżeli jednak nie masz jeszcze dodane kategorii produktu możesz ją stworzyć bezpośrednio w kreatorze.
W tym celu naciśnij zielony przycisk
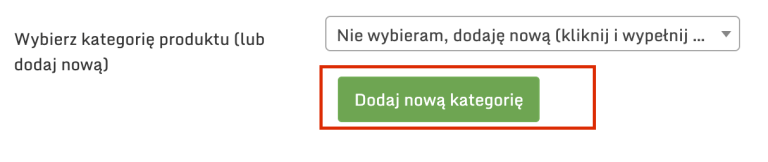
Poniżej pojawi Ci się okno do wpisania odpowiedniej kategorii. Uzupełnij to pole, aby utworzyć nową kategorię.
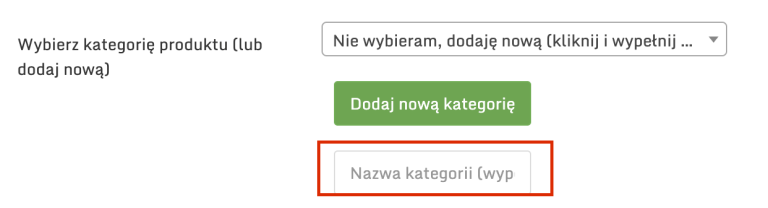
Aby nadać nazwę Twojego produktu, wystarczy ją wpisać w to pole
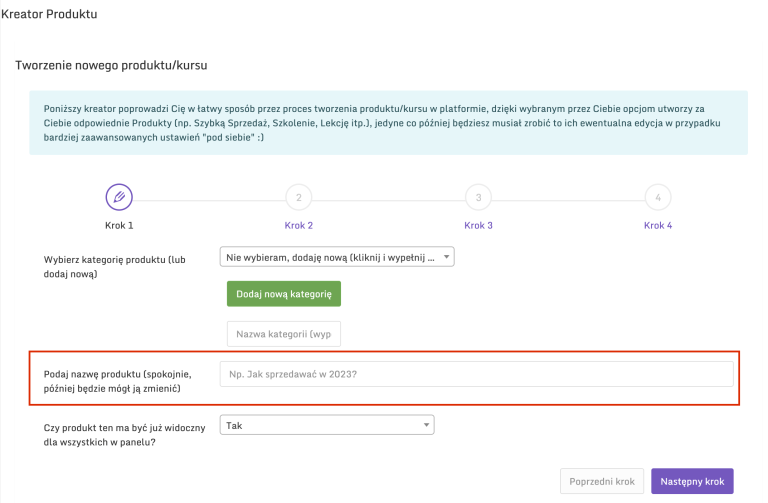
Uwaga! Tak jak wspominamy przy opisie, spokojnie, później będzie można zmienić nazwę, jeżeli będziesz tego potrzebować.
Jeżeli chcesz, aby Twój produkt był od razu widoczny, lub nie widoczny wybierz odpowiednią opcję z pola zaznaczonego poniżej.
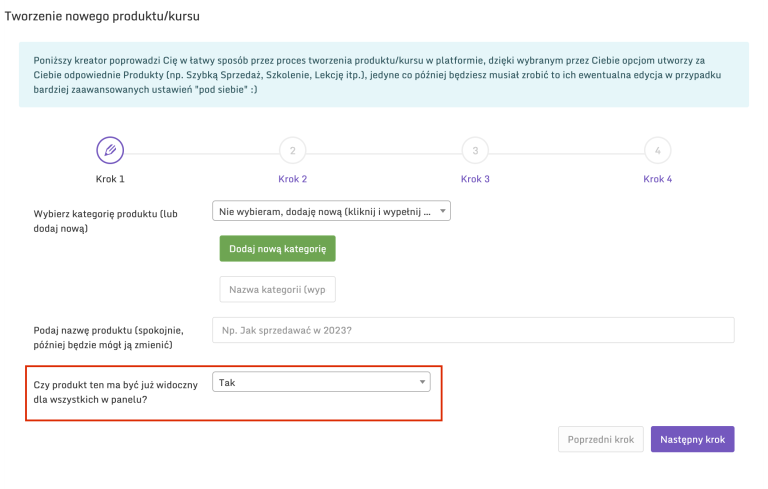
Jeżeli produkt ma być widoczny wybierz opcję „TAK”, jeżeli nie wybierz „NIE”
Gratulacje!
Krok 1 już za Tobą. Teraz przejdź do Kroku 2, naciskając przycisk
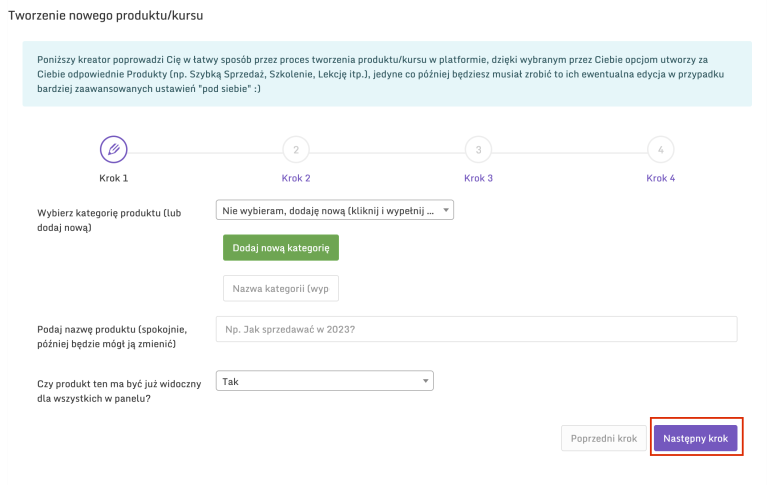
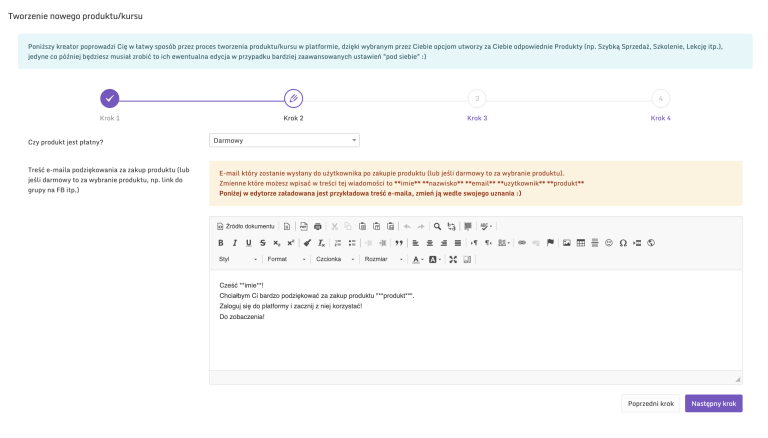
W tym kroku możesz wybrać czy produkt ma być płatny, czy darmowy?
W tym celu wybierz jedną z opcji w tym miejscu

Do wyboru masz opcje:
Darmowy – produkt w tym przypadku będzie darmowy

Płatność jednorazowa na dany okres
Po wybraniu tej opcji uzupełni takie informacje jak:
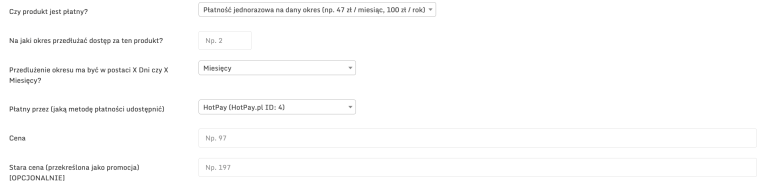
Płatność jednorazowa na dany okres z pierwszym okresem promocji
Opcja ta przydaje się w momencie gdy, chcesz zrobić promocje na swój produkt, np. za pierwsze 7 dni użytkownik zapłaci 50 zł a następnie 300 zł, jednak pamiętaj o uzupełnieniu informacji takich jak:
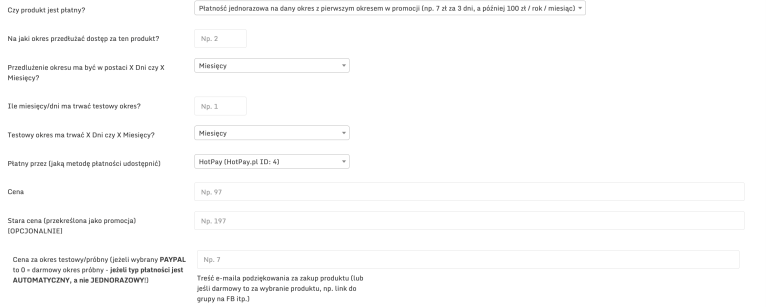
Płatność jednorazowa z dostępem dożywotnim.
Opcja ta będzie Tobie potrzebna, jeżeli w momencie zakupu chcesz dać użytkownikowi dostęp nielimitowany czasowo. Pamiętaj jednak, aby tutaj wpisać takie informacje jak:
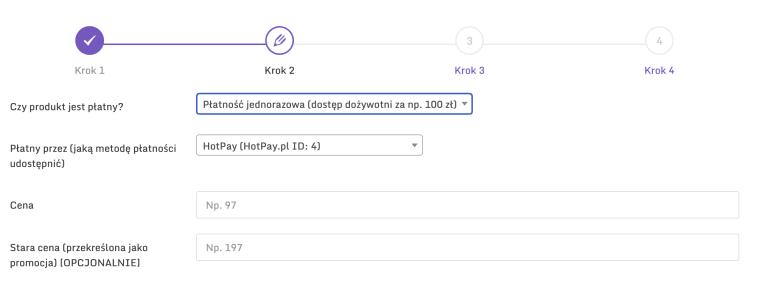
Płatność automatyczna – subskrypcyjna
Przydaje się w momencie, kiedy chcesz, aby Twoi klienci nie musieli pamiętać o terminach płatności, a system automatycznie pobierał opłatę z karty klienta.
UWAGA! Opcja automatyczna jest obecnie kompatybilna tylko z dwoma systemami płatności: PayPal i PayU.
Aby prawidłowo skonfigurować tę metodę, proszę uzupełnić następujące dane:
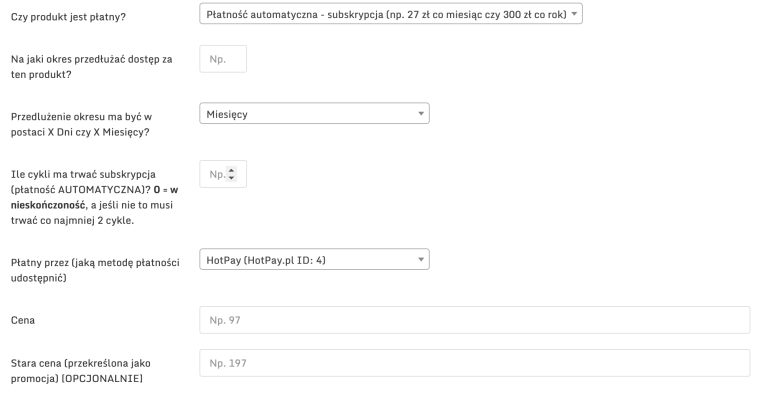
Płatność automatyczna – subskrypcyjna z pierwszym okresem w promocji
Przydaje się w momencie, kiedy chcesz, aby Twoi klienci nie musieli pamiętać o terminach płatności, a system automatycznie pobierał opłatę z karty klienta, a także zrobić promocję na pierwszy okres (np. użytkownik miesięcznie płacić ma 100 zł co miesiąc jednak pierwszego miesiąca zapłacić tylko 25 zł)
UWAGA! Opcja automatyczna jest obecnie kompatybilna tylko z dwoma systemami płatności: PayPal i PayU.
Aby prawidłowo skonfigurować tę metodę, proszę uzupełnić następujące dane:
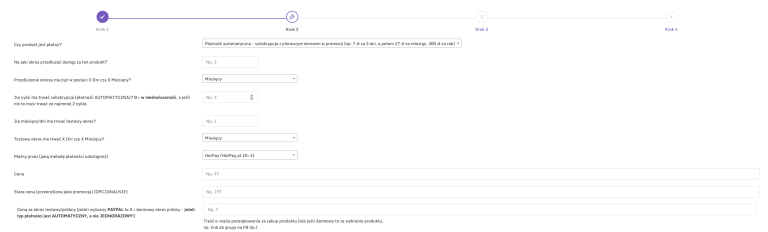
E-mail który zostanie wysłany do użytkownika po zakupie produktu (lub jeśli darmowy to za wybranie produktu).
Zmienne które możesz wpisać w treści tej wiadomości to **imie** **nazwisko** **email** **uzytkownik** **produkt**
Poniżej w edytorze załadowana jest przykładowa treść e-maila, zmień ją wedle swojego uznania.
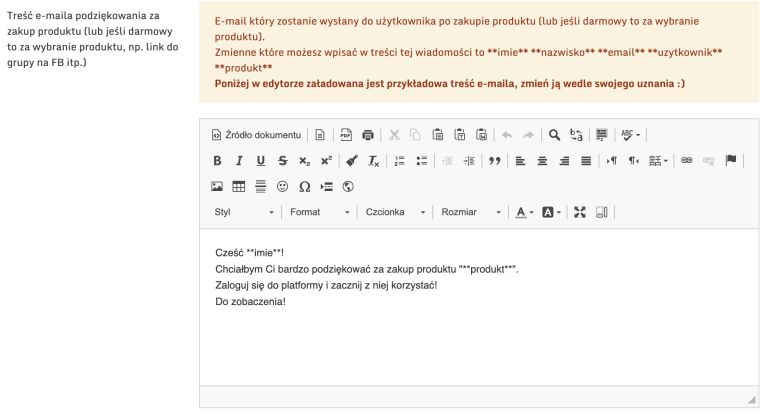
Gdy wybierzesz odpowiednią dla siebie metodę płatności i uzupełnisz maila z podziękowaniem, naciśnij przycisk
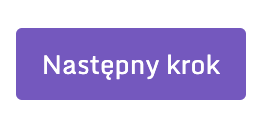
Znajduje się on w tym miejscu
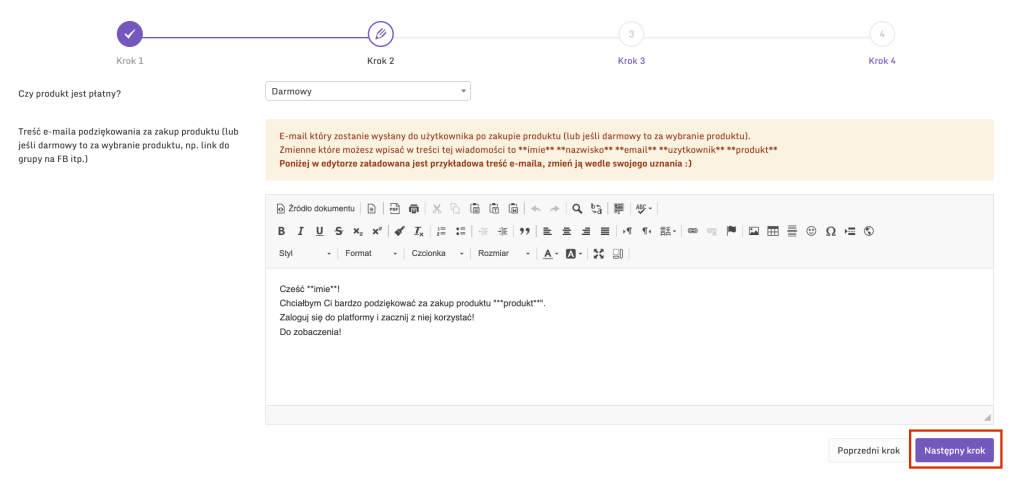
W tym miejscu utworzysz, swój szkielet kursu, dodasz nazwy modułów, lekcji i podzielisz wszystko według swoich upodobań.
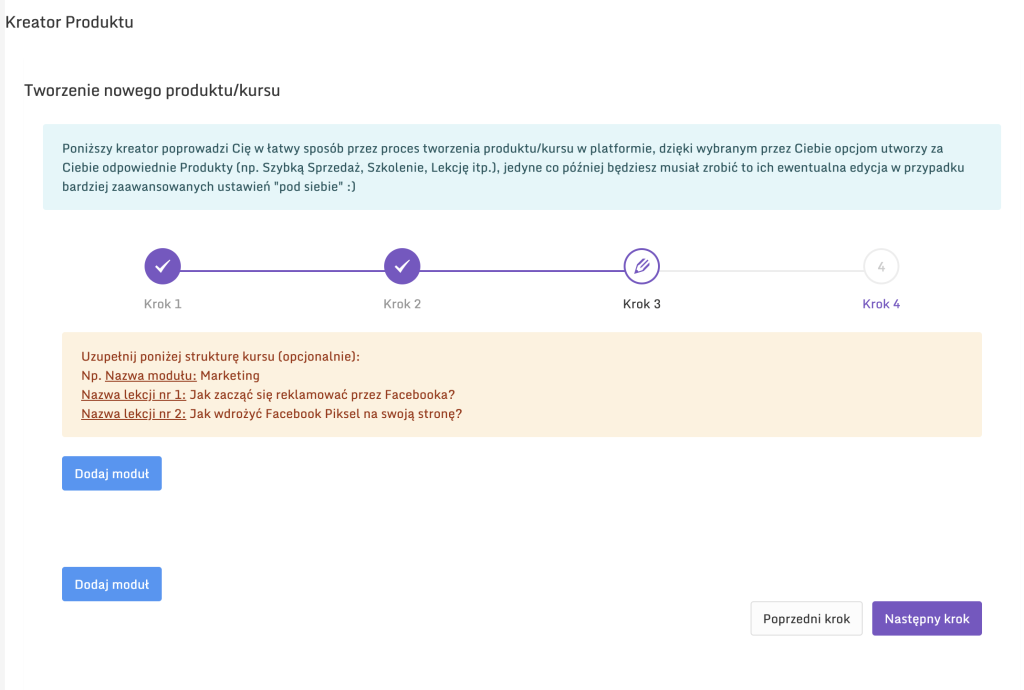
Dodanie modułu – w tym celu naciśnij niebieski przycisk
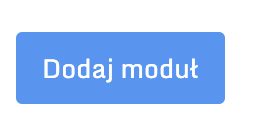
Pojawi się takie okno
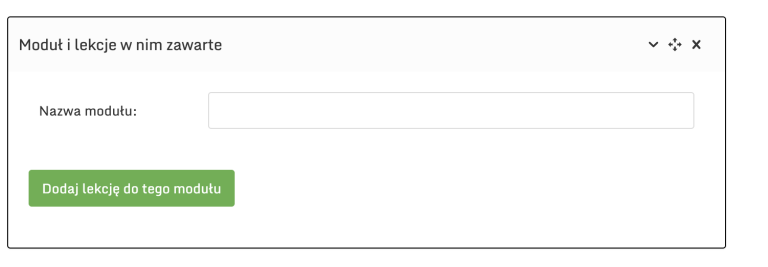
W polu Nazwa modułu, wpisz nazwę swojego modułu.
Następnie naciśnij przycisk
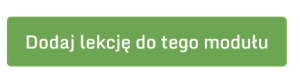
Dzięki temu lekcja automatycznie zostanie przypisana do danego modułu.
Po naciśnięciu przycisku pojawi Ci się pole do wpisania nazwy lekcji
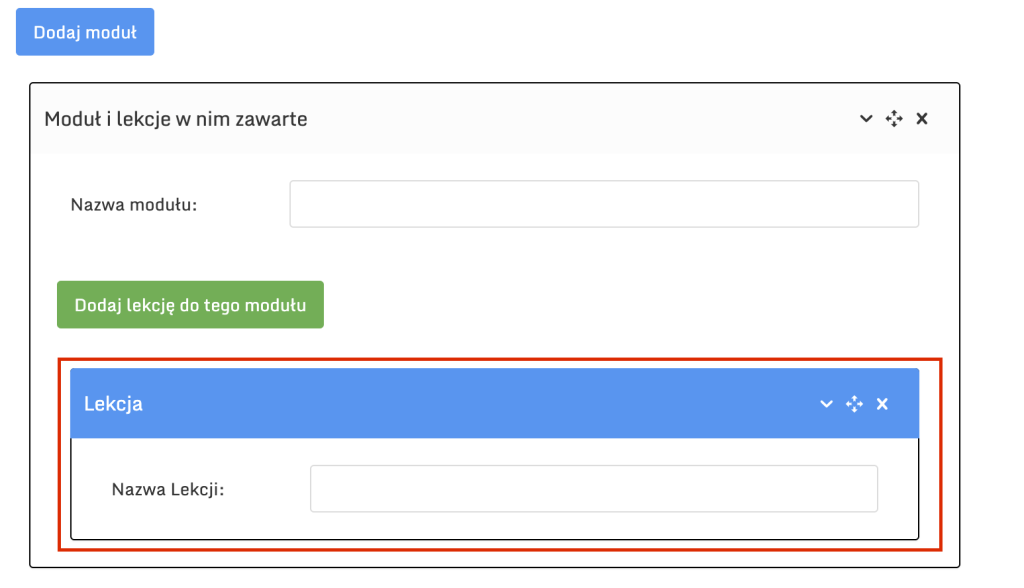
Wpisz nazwę i dodaj kolejną lekcję, jeżeli potrzebujesz ją w danym module.
Dodawaj moduły i lekcje według własnego uznania i konieczności.
Gdy skończysz tworzyć szkielet lekcji przejdź do następnego kroku poprzez użycie przycisku
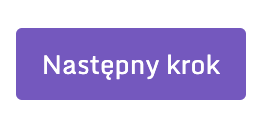
Jeżeli chcesz, aby system utworzył od razu stronę produktu w swoim sklepie z produktami wybierz „TAK”, jeżeli zaś nie chcesz tego tworzyć od razu wybierz, „NIE”.
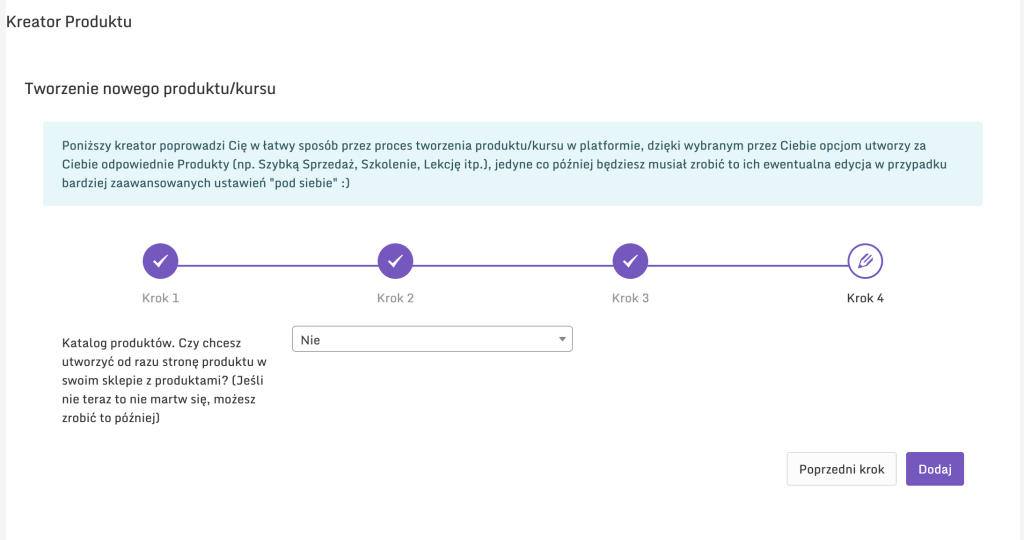
Po wyborze opcji „TAK” pojawią się dodatkowe pola do uzupełnienia takie jak:
Krótki opis szkolenia.
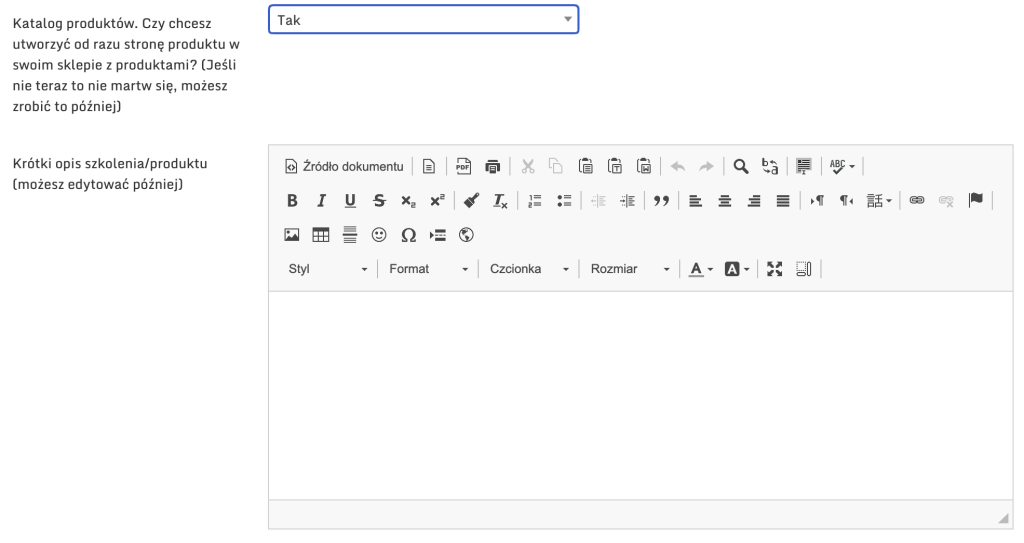
Wpisz tutaj opis, który chciałbyś, aby się wyświetlał w katalogu produktów.
Twój adres e-mail na jaki chcesz dostawać wiadomości z formularza kontaktowego w katalogu produktów. Opcja ta jest opcjonalna

Twoje dane kontaktowe
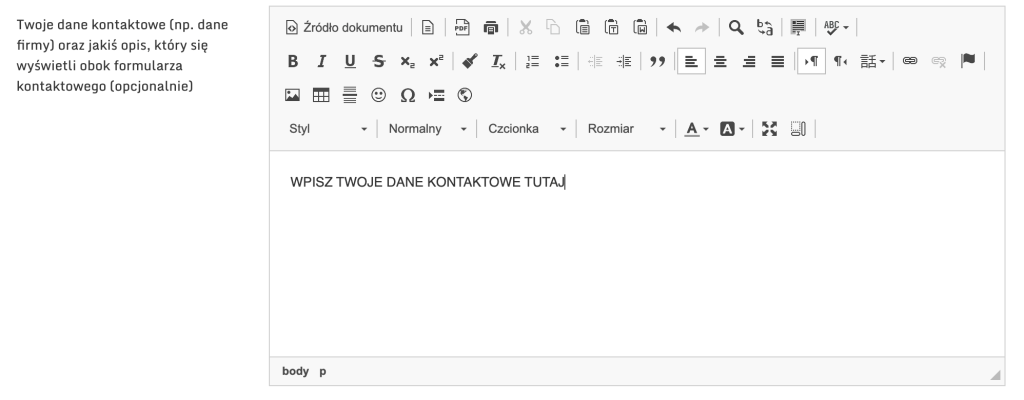
Gratulacje! Przeszedłeś przez cały Kreator Produktów.
Ostatnia rzecz, która pozostała, to naciśnięcie przycisku.
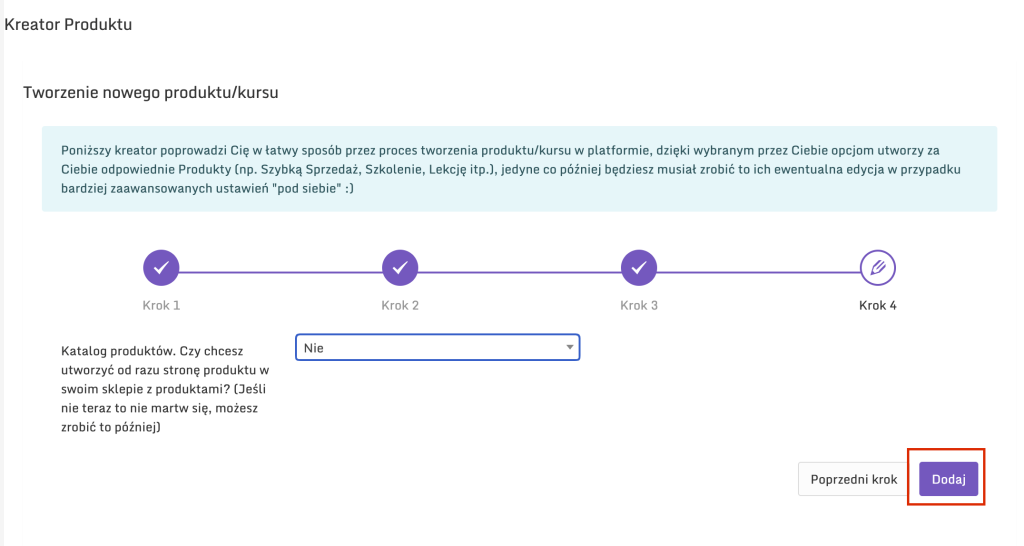
Po poprawnym przejściu wszystkich kroków na dole pojawi Ci się taki komunikat

I automatycznie zostaniesz przeniesiony na kolejną podstronę, gdzię w prosty sposób będziesz mógł przejść do najpotrzebniejszych Tobie miejsc